Turn on Computer and Os X Installer Starts but Continually Freezes
With every new release of the Mac operating system, there always seems to be a few installation errors that enough people encounter to make us wonder how the OS managed to get through the beta process. The answer can usually be attributed to the difference in the relatively small number of beta users versus the large number of users downloading and installing a new official release of the macOS. When all those new users start to install the OS, the sheer number of Mac hardware, peripherals, and software makes it very likely that some bug that managed to sneak through the beta process will rear its ugly head in the release version.
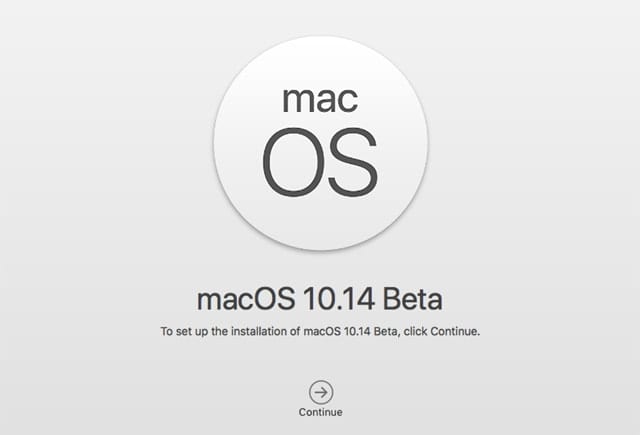
In this guide, we will look at some of the installation problems that tend to occur with new releases of the Mac operating system. With any luck, you may be able to either correct the issue, allowing you to finish the installation, or prevent the problem from occurring in the first place.
Installation Issues Commonly Seen with macOS
Before we get too far along, I want to point out the obvious: don't install a new version of the Mac operating system without having a current backup. Some of the installation issues we're going to mention can cause loss of data. Having a Time Machine backup or a clone of your current system can be a lifesaver. If you don't have a backup system in place, I highly recommend investing in one before you install a new version of macOS.
You can find a large number of external enclosures, drives, and SSDs, as well as a portable and easily-carried-with-you Envoy Pro EX high-performance USB 3 or Thunderbolt bus-powered SSD storage.
With the backup recommendation out of the way, let's get started with the error messages.
Could Not Write Installation Information to Disk
This message usually shows up as a sheet that drops down from the macOS or OS X installer shortly after you start the install process. It may seem odd but the usual cause is a corrupt installer, and simply deleting the installer app and downloading a new copy will likely fix the issue. The error message seems to occur most often when the Mac installer is downloaded from a third-party site. This is a good reason to download the official copy from the Mac App Store or join the free public beta program if you want to try out a new version of the Mac OS early.
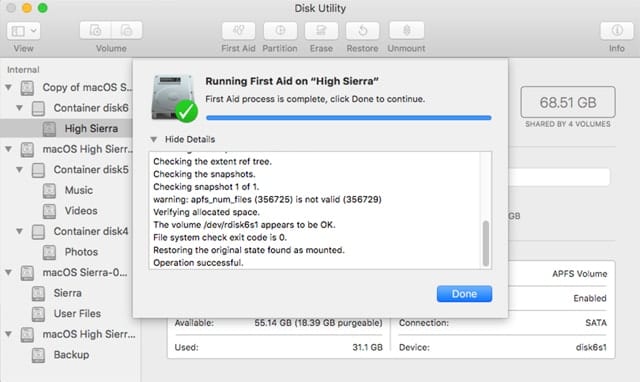
Other possible causes include a damaged boot drive. Try using Disk Utility's First Aid capabilities to test and repair your disk, as outlined in First Aid: Verify and Repair HFS+, APFS Drives with Disk Utility.
Could Not Find Installation Information for This Machine
You may run across this error message when you're performing a clean install of the Mac OS and have erased the startup drive. Normally, when you perform a clean install and erase the startup drive, you do so while running the macOS installer from another boot drive, perhaps a USB flash drive that you have cloned the installer to.
If the installer has a problem, you may find yourself forced to reboot and use the Recovery Partition or the Internet Recovery System built into your Mac. It's at this point that the Could Not Find error message is displayed.
The usual cause is a simple one; your Mac isn't connected to your local network and the Recovery process is trying to access Apple's servers to download the software needed for installation. Instead of telling you your Wi-Fi or Ethernet network isn't working, the installer displays the above message.
The fix is to make sure you're connected to your Ethernet network, or have your Wi-Fi password on hand. Restart your Mac while holding down the Command + R keys to enter recovery.
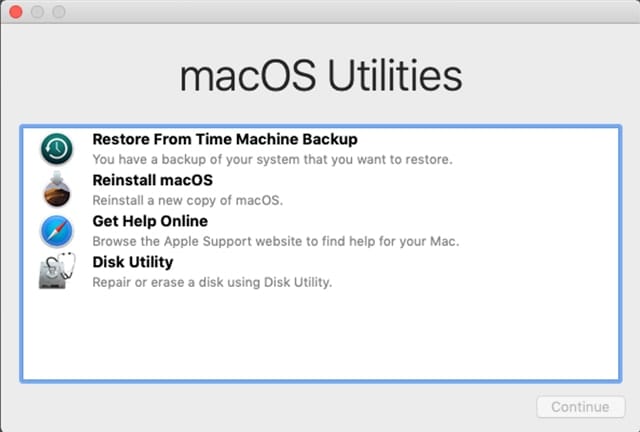
If you don't automatically connect to your network, you'll be asked to either supply the Wi-Fi password or select another method of connecting to your network.
If you connect by Wi-Fi, make sure it's selected, and then supply the password.
You should now be able to continue the recovery process and reinstall the operating system.
Computer is Incompatible with the Operating System You Are Attempting to Install
This error message is an oldie, but could be seen by someone upgrading from OS X Yosemite and earlier to OS X El Capitan or later. Start by checking to see if your Mac is actually compatible with a newer version of the OS. In some cases, you won't be able to upgrade because Apple has dropped support for your older Mac. You can check the compatibility lists at the links below.
- A Complete List of Catalina Compatible Macs
- Mojave compatible Macs
- High Sierra compatible Macs
- Sierra compatible Macs
- El Capitan compatible Macs
If your Mac is listed as compatible, you're running OS X Yosemite or earlier, and you're still seeing the error message when you attempt to upgrade, chances are your startup drive's permissions need to be repaired.
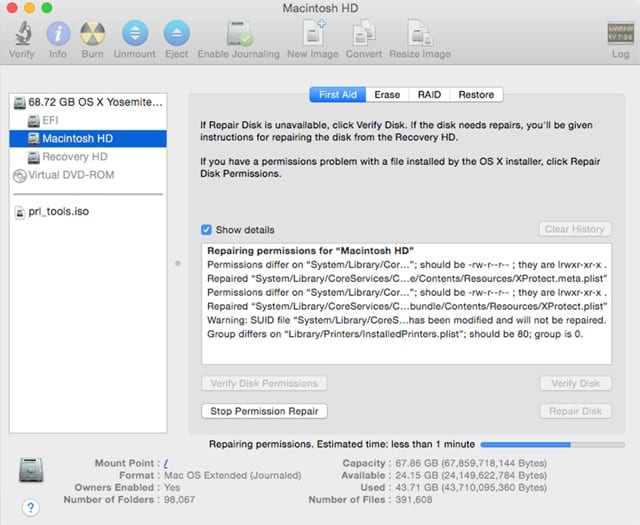
You can find instructions on repairing disk permissions in the article: Keep your Mac running its best using these simple tips.
macOS Could Not Be Installed on Your Computer
This is a similar problem to the incompatible error listed above, except it involves all Macs running macOS Sierra and later. Just as before, start by making sure your Mac is compatible with the macOS version you're installing. You can use the same links listed above to check compatibility.
Once you're sure your Mac is on the compatibility list, it's time to check your time, or more specifically, your Mac's time and date settings. A rather obscure issue with the Date & Time preferences can prevent installation of a new version of the macOS.
- Launch System Preferences by selecting the System Preferences icon in the Dock, or by selecting System Preferences from the Apple menu.
- Open the Date & Time preference pane.
- Make sure the date and time are set correctly. Be sure to verify that the time zone is also correct.
- To make changes, you'll need to unlock the padlock with your administrator password.
- Make any changes needed to ensure the settings are correct. If you have a reliable Internet connection, it's best to use the option to "Set date and time automatically." Use the dropdown menu to select a local Apple timeserver.
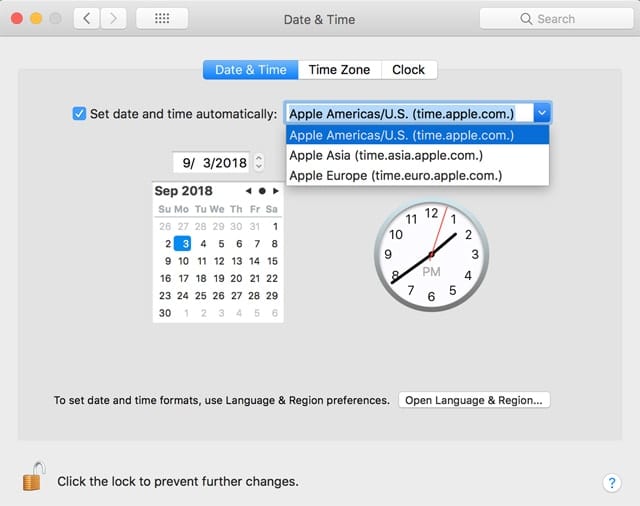
If you're not able to access the System Preferences to fix the time and date issue, you can do so from the Recovery system by using the Terminal app, which is available from the Recovery menu. You can find instructions for using the Recovery system in the article: Rocket Yard Guide: Everything You Need to Know About OS X Recovery. The instructions for using Terminal to make time changes are available in: Tech Tip: 'An Error Occurred While Preparing the Installation' Fix.
When All Else Fails…
There are a number of generally helpful troubleshooting tips that can get a wayward installation back on track. While not tied to a specific installation process, these tricks have been known to correct an underlying issue and get a Mac user going again:
- First Aid: Run a First Aid repair of your startup drive (assuming the startup drive is the target of your installation). Follow the instructions in First Aid: Verify and Repair HFS+, APFS Drives with Disk Utility.
- Safe Mode:You should also consider starting up in Safe Mode. Safe Mode will perform some basic system checks, including testing your Mac's hardware, startup disk, and system software. It will also disable most third-party extensions that may be interfering with the installation process: Safe Mode & Single-User Mode: What They Are, How to Use Them.
- Startup Disk settings: Once in a while, the Mac's startup disk can be set incorrectly because of an installation error. When this happens, the installation won't be able to complete because it will attempt to boot from the wrong drive. If you're having install problems you can't figure out, use System Preferences, Startup Disk to check that it's set correctly.
- Reset NVRAM and SMC:The NVRAM (early Macs used PRAM), combined with the SMC, holds a great deal of the Mac's system settings. Sometimes these settings can get out of whack, and have unusual effects on a system installation, not to mention causing your Mac to be a bit goofy in general. Resetting them to their default states can sometimes correct issues you may be having. You can find out more in the article: How to Reset NVRAM, PRAM, SMC on Your Mac.
At this point, you should have been able to fix the installation issue you may have encountered. If not, it may be time to restore your Mac's data from your backup and make a fresh start at installing your new or updated OS.
— This post was originally published on September 4, 2018
Related Links
Source: https://eshop.macsales.com/blog/45723-mac-installation-errors-you-may-encounter-and-how-to-fix-them/
0 Response to "Turn on Computer and Os X Installer Starts but Continually Freezes"
Post a Comment